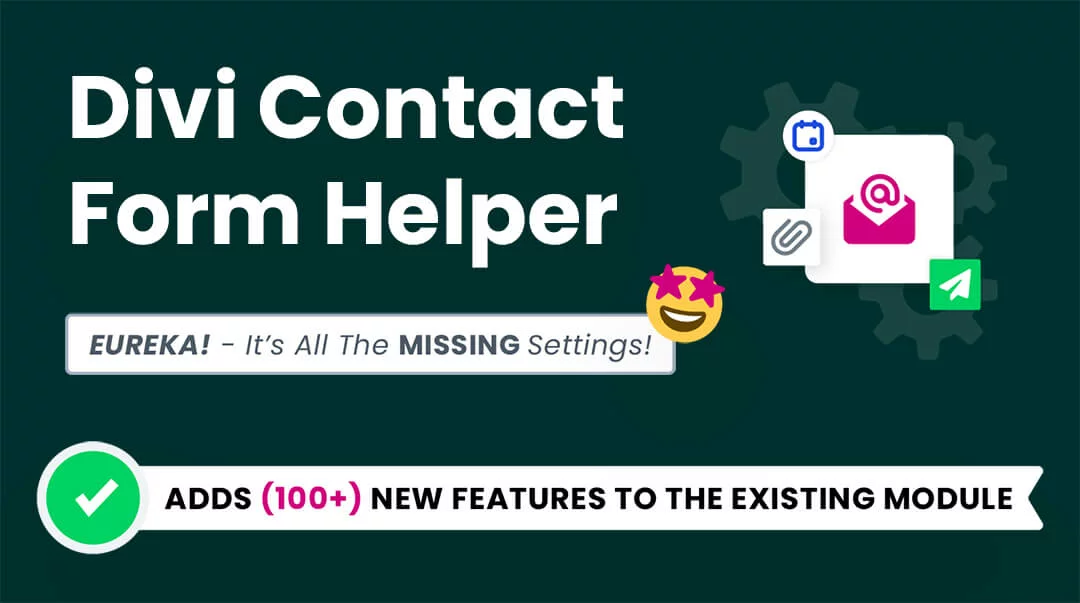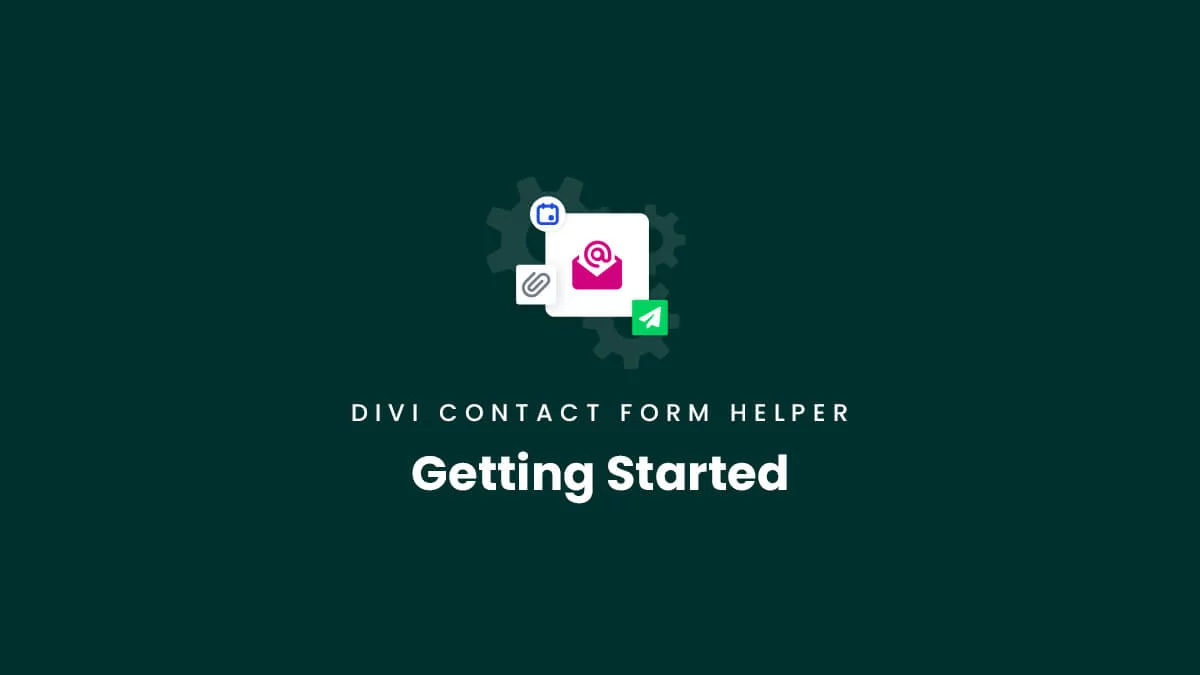Overview
Welcome to the documentation area and getting started guide for the Divi Contact Form Helper plugin! On this page, you will find all the steps you need to set up and use our plugin. Each step provides a summary of information related to that step in the process. You will also notice links to separate documentation guides in the steps below. Please be sure to follow all of these steps and access the additional resources as needed.Overview Video
This video provides an introduction to the plugin and some of the settings that are available. Keep in mind, we have many updates since this and the video only shows about 20% of the settings.
1. Install Divi
Our Divi Contact Form Helper plugin is a 3rd party addon for the Divi Theme by Elegant Themes, so having Divi installed and active is a prerequisite for installing and using our product.Disclosure: The link to Elegant Themes is an "affiliate link" which means if you click on the link and purchase anything, we will receive a commission.
2. Login And Download Divi Contact Form Helper
After completing the purchase, log into your account from the top right corner of the website. You can access your downloads by clicking on the "Orders" tab and then the "View Order" button, or by clicking on the "Downloads" tab. Click on the plugin name to download the plugin and save the file to your computer.
Divi Marketplace Customers: If you purchased this plugin from the Divi Marketplace, you can download the product from your Elegant Themes members area.
3. Install The Plugin
Now that you have Divi installed, and the plugin downloaded, you are ready to install the Divi Contact Form Helper plugin. Installing our plugin works the same as installing any other WordPress plugin. From your WordPress Dashboard, go to Appearance>Plugins>Add New and click on Upload Plugin. Locate the plugin .zip file on your computer, which selects the file to up, and click Install Now. Once the file upload is finished, you can click on Activate.PREREQUISITE: This plugin requires Divi 4.13.1 or higher. This is after Themes updated some code in their Contact Form module that allows for some advanced features in our plugin to work. You will receive a fatal error if you install our plugin on an older version of Divi.
NOTE: Installing or updating this plugin may require you to clear your cache before the settings take place. This may include your browser cache, any caching plugin, and possibly even your CDN if you are using one.
4. Add Your License Key
After installing and activating the plugin, the next step is to add the plugin license key. This allows your site to communicate with our servers to ensure that you get automatic updates and support.
Single Product Customers: You can find your license keys by going to the "Subscription" tab in your account and clicking the "View Subscription" button. On the next screen, click the "License Keys" button.
Membership Customers: The license keys are at a different location for Divi Adventure Club members. You can find your license keys by going to the "Order" tab in your account and clicking the "parent" order (the first one when you purchased the membership). Click on the "License Keys" button on the parent order.
For both single product or membership customers, this will bring you to the page where you can view, copy, add, deactivate, and delete license keys. Please check our full license key guide for more information.
Divi Marketplace Customers: If you purchased From Divi Marketplace, then there is no license key to add. Updates and support for the plugin are validated using your Elegant Themes account, so just take a moment to be sure you have the proper Username and API key credentials added in the Divi> Theme Options> Updates tab in your website. Note that there is no additional license key to enter for this product, it is handled entirely by your Elegant Themes account credentials. You can refer to the Divi Marketplace Customer FAQs for more information.
5. Get Familiar With The Features
Now the fun part begins! You can start exploring all the many features and settings this addon has to offer. Before going further, take a look at the feature chart to get an overview of the long list of things this plugin does. You can also check the settings list, which literally has every custom feature documented with the setting label and help text. It also indicates which version of the plugin each setting was added, which triples as a changelog and roadmap.
The plugin settings are located in three main areas. Most of the settings are added directly into the existing Divi Contact Form module. Some are located in the Divi>Theme Options area. Others are located under the Contact Form menu in the WordPress dashboard.
6. Tips To Get Started
Please try to reference the individual documentation resources for each setting or feature. These links are all located on the left side on desktop and near the bottom on mobile. We spent a lot of time trying to create thorough and helpful resources, which is essential for a more technical plugin like this one.
Choose to save entries to the database to view, keep as backups, and be sure you never miss any form submission.
Make sure the first thing you do is enable email sending by setting up or checking your site SMTP settings.
Use the field text settings to show field labels, placeholder text, or field descriptions.
Explore additional field options like showing asterisks on required fields, adding field icons, enabling a search field for select dropdowns, or setting columns for checkboxes and radio buttons.
Add a file upload field with size limits, number of files, and specific allowed file types.
Set up a datepicker field for appointment scheduling and selecting dates and times.
Use our clever HTML field to show a heading, paragraph, divider, image, link, bullet list, number list, or anything else with HTML.
Try using dynamic merge tags to show the form content in the message or subject line.
Upgrade the admin message with a custom subject line, route emails based on form selections, set a custom from name, use CC or BCC, and rich text formatting.
Send a confirmation message to the person who submits the form with a custom subject line, from name, from email address, reply-to email address, and rich text formatting.
Improve the error message by moving it to the bottom or adjusting the design.
Customize the width or alignment of the submit button.
Show a success message with loading icon, dynamic merge tags, rich text, a button, and full design settings.
Add extra spam protection and fight spam bots with our honeypot field.
Connect the form entries with Zapier or Pabbly integration.
If you have some more questions not found in the regular docs, or if you are facing some technical challenge, be sure to check the Troubleshooting & FAQs page.
Plugin Updates
Any time we push out an update with new features, improvements, and bug fixes, all customers with an active license will see a notification in your WordPress dashboard. The update process is exactly the same for our plugins as it is for any other WordPress plugin. Learn more about product updates in our documentation. There are some important steps to take, including making a backup, testing on a staging site, and clearing your cache.
Blog Posts/Videos
Every time we release a major new update, we also create a written post and video highlighting all the new features. Be sure to keep an eye on our blog for all the exciting updates! You can check out the past updates on our blog as well.