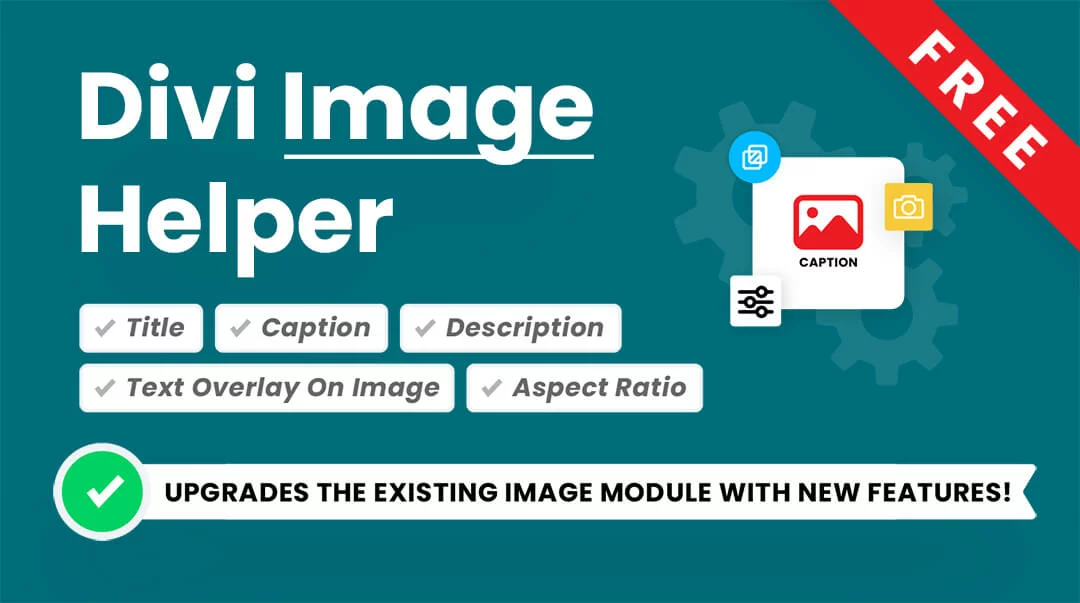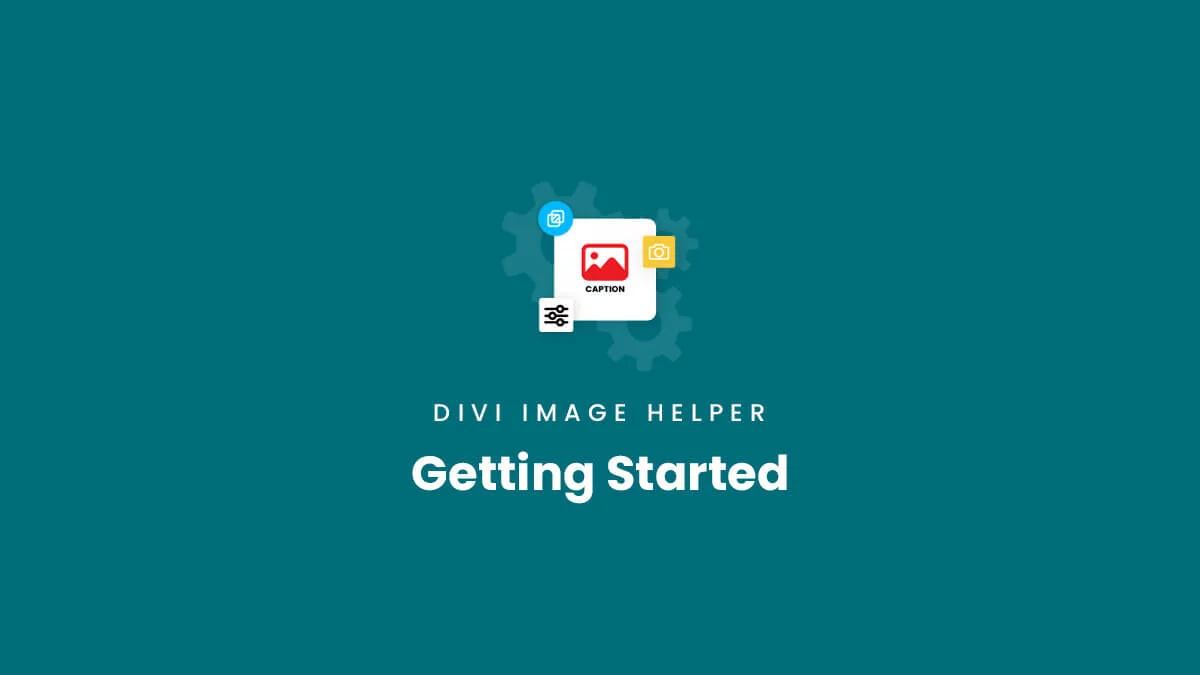Overview
Welcome to the documentation area and getting started guide for the Divi Image Helper plugin! On this page, you will find all the steps you need to set up and use our plugin. Each step provides a summary of information related to that step in the process. You will also notice links to separate documentation guides in the steps below. Please be sure to follow all of these steps and access the additional resources as needed.Overview Video
This video provides an introduction to the plugin and all of the settings.
1. Install Divi
Our Divi Image Helper plugin is a 3rd party addon for the Divi Theme by Elegant Themes, so having Divi installed and active is a prerequisite for installing and using our product.Disclosure: The link to Elegant Themes is an "affiliate link" which means if you click on the link and purchase anything, we will receive a commission.
2. Login And Download Divi Image Helper
After completing the purchase, log into your account from the top right corner of the website. You can access your downloads by clicking on the "Orders" tab and then the "View Order" button, or by clicking on the "Downloads" tab. Click on the plugin name to download the plugin and save the file to your computer.
Divi Marketplace Customers: If you purchased this plugin from the Divi Marketplace, you can download the product from your Elegant Themes members area.
3. Install The Plugin
Now that you have Divi installed, and the plugin downloaded, you are ready to install the Divi Image Helper plugin. Installing our plugin works the same as installing any other WordPress plugin. From your WordPress Dashboard, go to Appearance>Plugins>Add New and click on Upload Plugin. Locate the plugin .zip file on your computer, which selects the file to up, and click Install Now. Once the file upload is finished, you can click on Activate.4. Explore The Module Settings
At this point, you are ready to go to any existing or new Divi Image module on your site and open up the settings. Our custom settings will appear in various places like inside the Image toggle, a new Elements toggle, a new setting in the Overlay toggle in the Design tab, and several new toggles in the Design tab for styling the title, caption, and description text. You can check the complete module settings and features list to get an overview of all the custom settings.
Plugin Updates
Any time we push out an update with new features, improvements, and bug fixes, all customers with an active license will see a notification in your WordPress dashboard. The update process is exactly the same for our plugins as it is for any other WordPress plugin. Learn more about product updates in our documentation. There are some important steps to take, including making a backup, testing on a staging site, and clearing your cache.
Blog Posts/Videos
Every time we release a major new update, we also create a written post and video highlighting all the new features. Be sure to keep an eye on our blog for all the exciting updates! You can check out the past updates on our blog as well.