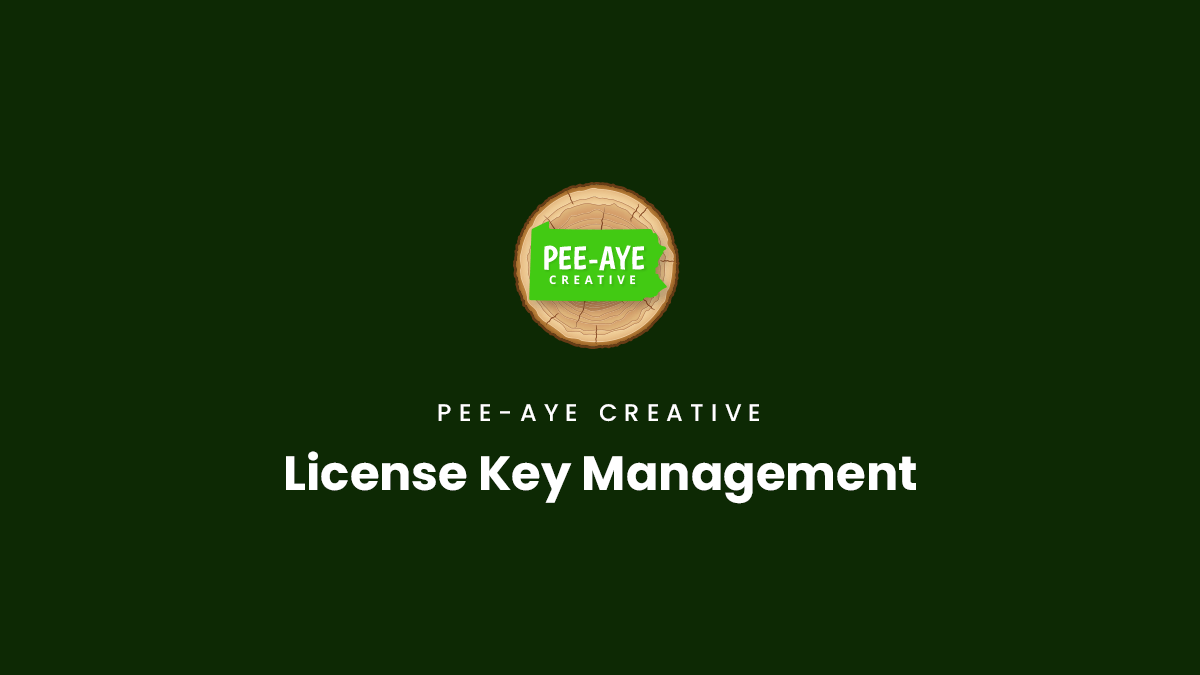Product License Keys
What Are They
A product license key is a series of numbers and letters that is generated when you purchase our plugins. The license key is used to connect our plugin which you install on your website with your account on our website. This connection verifies the authenticity of your purchase and allows you to receive automatic updates and support.
Which Products Have License Keys
Our plugins are the only products that require a license key. Our child themes do not use license keys.
Curious about the different license options we offer? Please check our license policy guide to learn more.
Accessing Your License Keys
You can find your product license keys in several places:
- The order thank you page
- The order confirmation email
- Your Account area
You can copy the product license keys from any of these locations. As mentioned, you can always access your product license keys from your Account area on our website (https://www.peeayecreative.com/account/orders/).
Access License Keys – For Single Product Orders
For customers of single products, your license keys can be accessed from the Subscriptions tab. First, click the “View Order” button.
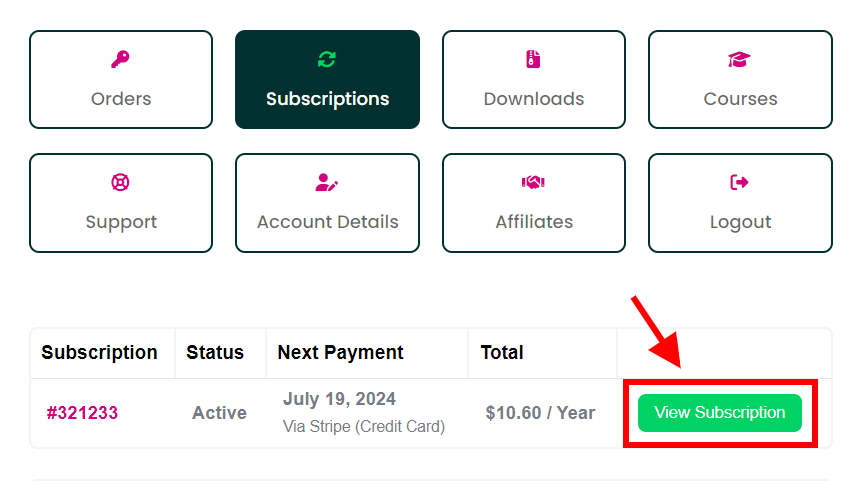
On the next screen, click the “License Keys” button.
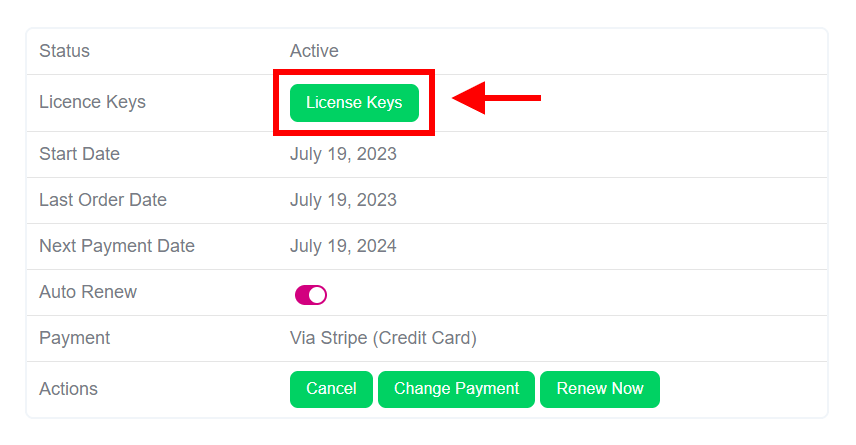
Access License Keys – For Membership Orders
For customers of the Divi Adventure Club membership, your license keys can be accessed from the parent order. From the main Orders page, locate the parent order and click the “License Keys” button. NOTE: The keys will not be here for the renewal orders.
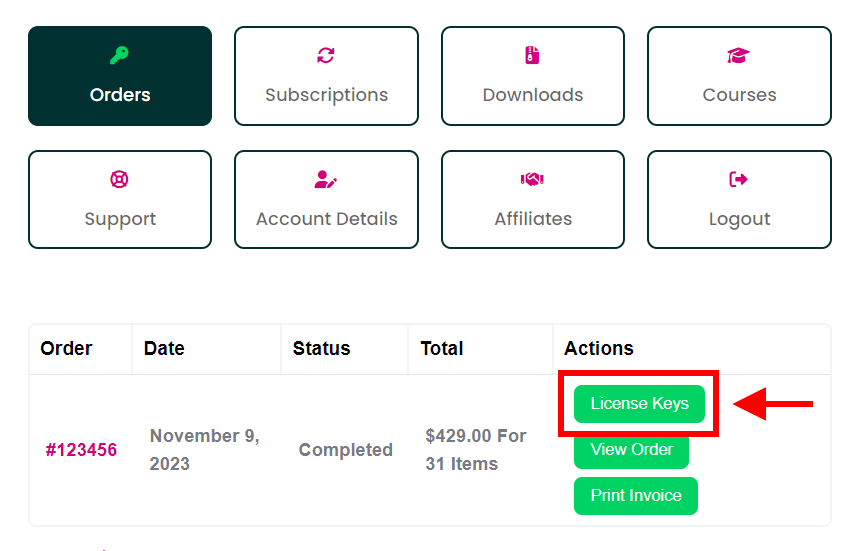
For both types of orders, after clicking the “License Keys” button will bring you to the page where you can view, copy, add, deactivate, and delete license keys. Each of the products in your order will be shown here, each with an associated license key. Here you can see if the key is assigned or unassigned status, see the domain where it is activated, and deactivate, delete, or add a new key (when applicable).
Copy The License Key
You can easily copy the license key by click directly on the text (shown in the red outline). This will copy the license key to your clipboard.
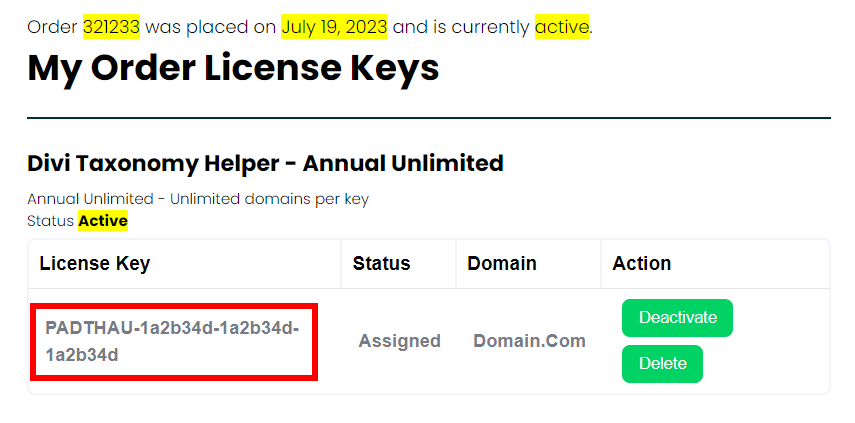
After copying the license key, go to your website where you have installed the plugin.
Activating Your License Key After Installing A Plugin
When you install and activate any plugin purchased directly from our Pee-Aye Creative website, you will be prompted to add your license key to receive updates and support. While this does not technically restrict any functionality in the plugin, it is very important to do this to get automatic updates.
Access The License Page From The Admin Notice
After you install and activate one of our plugins, a notice will appear at the top of your WordPress Dashboard prompting you to enter a license key to receive updates and support. The notice will look something like this:

Click the link to “enter your license key” which will take you to the license key input and activation page.
Access The License Page From The Settings Menu
Take not that if you want to access the license key page in the future to add or deactivate the key, you can access it from the WordPress settings menu by hovering over or clicking Settings and then the name of the plugin in the submenu. WordPress>Settings>[Product Name].
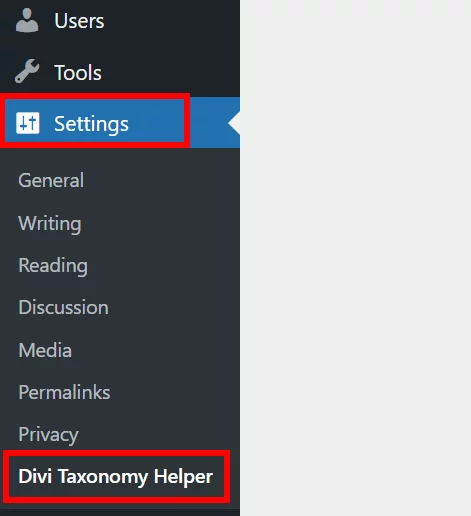
Paste Your License Key And Save
On the license key activation page, you will see an input field to enter your license key. Find your license key from your account (following the instructions above) and paste it into the license key input field and click the “Save” button.
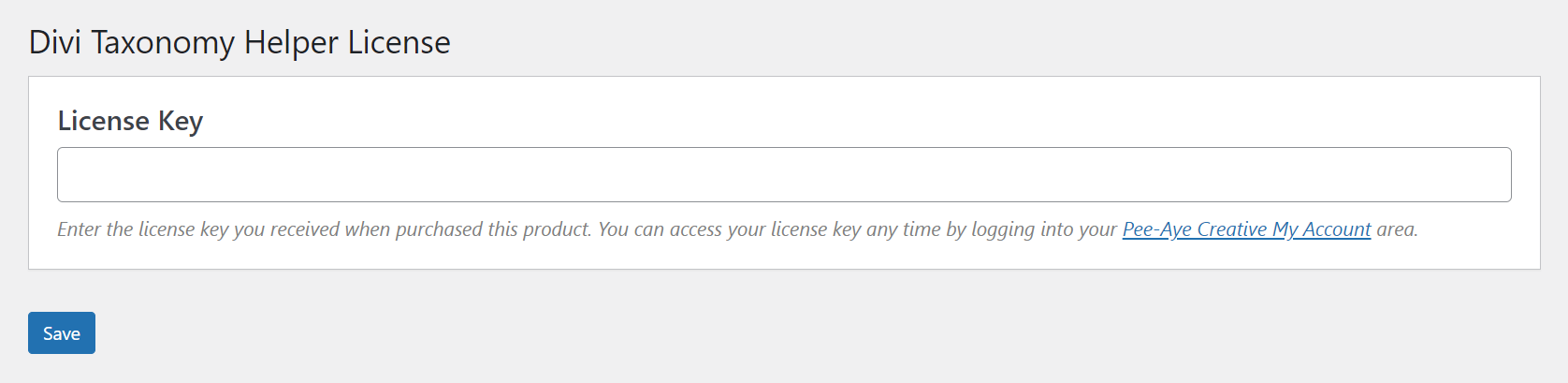
Generating New License Keys
Depending on which plan you ordered, you may be able to generate additional license keys for each product. This applies to the Annual Unlimited or the Lifetime Unlimited licenses (does not apply for the Lifetime Single plan). Like their name suggests, these two plans allow for unlimited license keys to be generated, which can be useful if you want to use different license keys per website or client.
To generate a new license key, go to your account and locate your license keys (see instructions above about finding your license keys). You will find the “Key Generator” near the bottom of the page below the other license key information.
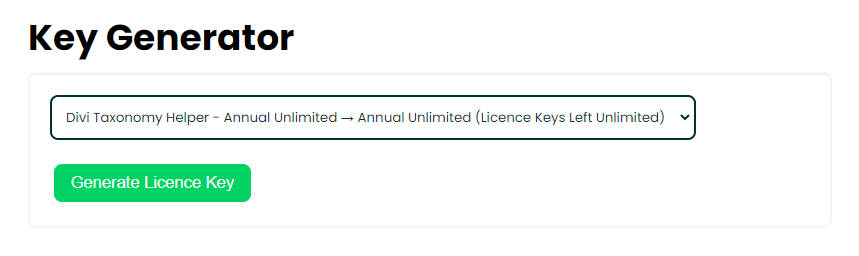
The dropdown will list any of the plugins that are available to generate new keys, and will indicate the number of keys left to generate. If you purchased more than one plugin, you can use the dropdown selector to select which one you want. After making your selection, click the “Generate License Key” button, and it will create a new key for you to use for that plugin.
Deactivating License Keys
There are two ways to deactivate a license key. You can do it from the website where the plugin is installed, or from your account here on our website.
Deactivate From Website Where Plugin Is Installed
To deactivate a license key from the website where it is active, simply log into the WordPress dashboard and hover over the Settings menu on the left side. Look for the name of the plugin, and click it. This takes you to the license key page for the plugin. From there, you can click the deactivate button.
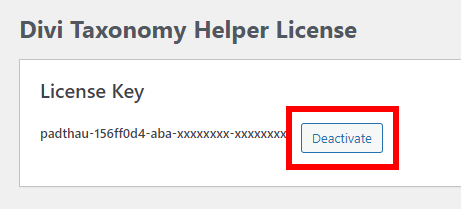
Deactivate From Your Account
To deactivate a license key from your account, simply log into your account on our website and go to the location of your license keys (see instructions above about finding your license keys). Locate the license key that you want to deactivate and click the green “Deactivate” button.
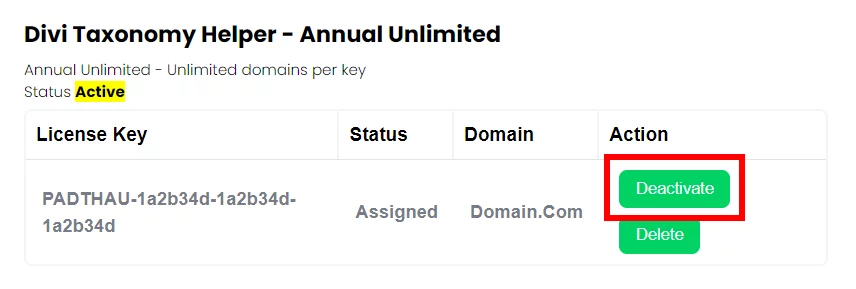
Deleting License Keys
To delete a license key from your account, simply log into your account on our website and go to the location of your licensee keys (see instructions above about finding your license keys). Locate the license key that you want to delete and click the green “Delete” button.
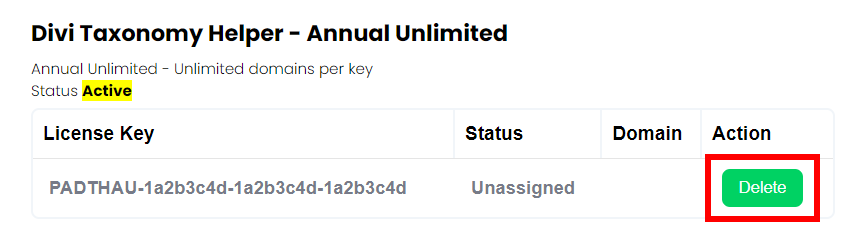
License Key Troubleshooting & FAQs
I still can't find my license keys!
If you are having trouble locating your license keys with the information above (it can be confusing), you can always access all your keys by going to the URL https://www.peeayecreative.com/account/license-manage/. From this screen, you will see a button “License Manage” associated with an order number.
How do license keys work with a multisite?
A multisite network is treated as one domain. The location where you enter the license key will depend on whether you have the plugin “network activated” or just active on specific subsites.
- If the plugin is network activated, you can enter the license key from the “Settings>[plugin name]” menu in any subsite.
- If the plugin is only active on one or more subsites, you would need to enter the license key from “Settings>[plugin name] of the individual subsite where the plugin is active.
There was a problem connecting...
Occasionally we hear that a customer is trying to activate the license key, but it is not activating and instead there is a message about a problem connecting to our website. This issue is very rare. The message is like this:
There was a problem connecting to https://www.peeayecreative.com/product/[product-name]/
Our team has not narrowed this issue down to a few very specific causes that may help when troubleshooting this issue.
- Normally it happens when our hosting server is extra busy, so if you simply try again later, it should work fine.
- WordFence related – we have found both on our own website and on customer sites that WordFence can block our license keys. We have heard from others that it works if you deactivate Wordfence, so if you can test with WordFence temporarily deactivated, that would be great.
If these methods do not work, you can let us know, and we will do our best to get it resolved.