Replace Theme Or Plugin File
The tutorials I share here on my blog and YouTube Channel range a lot in skill level. To some of you, this tutorial will seem very basic, and you can surely skip it, but to others, it will give you a clear answer with peace of mind to a question you may face from time to time. In fact, as a plugin developer for the Divi Theme, it’s not uncommon for me to answer this question on a weekly basis due to helping customers troubleshoot various issues they may face. So in this tutorial, I will show you how to manually replace or re-install a WordPress theme or plugin file in the WordPress dashboard, file manager, or FTP.
▶️ Please watch the video above to get all the exciting details! 👆
Examples & Use Cases
If you are wondering why this post is necessary, let me give you some real examples that I have personally seen in my experience as both a theme and plugin user and a plugin developer.
Auto-Update Is Not Working
Let’s say you have purchased a premium plugin from a developer, and normally their auto-update system works great to get the next version of the plugin, but for some reason you notice it did not work. If you contact them, they may say to go to your account and download the plugin, and then re-upload it to your website. But some users do not know how to do that, so this post will explain it.
Theme Error On Latest Version
Occasionally users will get some issue such as missing CSS file in the Divi theme. I have found that the best solution to solve this is to simply download the Divi theme again and re-upload it to the site over top of the existing file. This way, you know for sure that the theme file is correct and not corrupted. But how to do that? Follow the tutorial to find out.
Bug Fixes
Sometimes a plugin developer may be aware of a minor issue and has already fixed it, but the upload is not yet released. In this case, they developer may send you the file and tell you to upload this new file to solve the issue. If you do not know how to proceed, follow the rest of this tutorial.
Method 1. Re-Upload File In WordPress Dashboard
The first, easiest, and best way for you to replace an existing theme or plugin file is to simply upload the file as a new file. For this example, we will use a plugin, but a theme would be very similar.
Download The File
If this is a free plugin in the WordPress repository, you can go to the WordPress plugin repository (https://wordpress.org/plugins/) and search for the plugin and then click the blue “Download” button and save the file to your computer.
If this is a premium plugin from a developer such as myself, you would log into the account on our website, find the download section, and download the plugin file.
Add New
Next, go to your WordPress admin area to Plugins>Add New. Here you will see a button to “Upload Plugin” at the top of the screen. After clicking that, choose the file you downloaded and install it.
If this seems confusing, don’t worry. When you upload the file, WordPress will notice if the file is the same plugin or theme and give you a message like, “This plugin is already installed.” It will give you two choices:
- Replace current with uploaded
- Cancel and go back
This is super convenient because it also tells you about the similarities or differences between the existing file and the file you just uploaded.
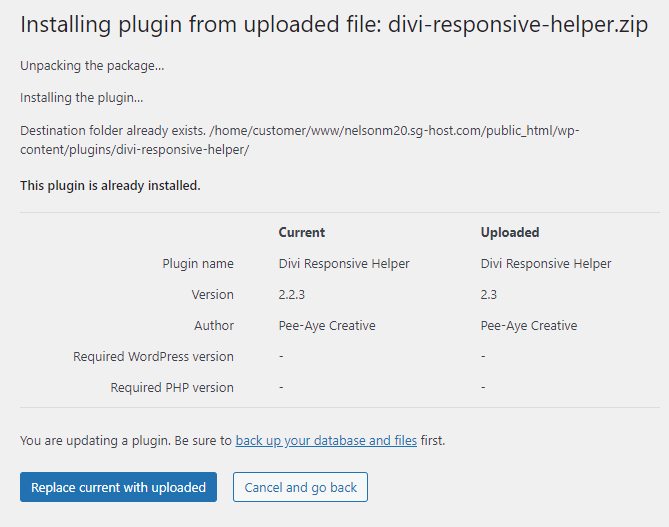
NOTE: Replacing a plugin is the same as updating to a new version. It will not change any settings. This is because the settings are saved in the database, so upgrading or replacing the file will not have any negative affect and will not affect your settings.
Method 2. Replace File With File Manager Or FTP
If for some reason you want another method, you can also do this by replacing the existing theme or plugin folder by using a file manage. I personally find the various file manager plugins super convenient, but you can also use the file manager in your hosting provider account. The same would be possible with FTP, for those advanced users, but if you are using FTP you probably already knew that.
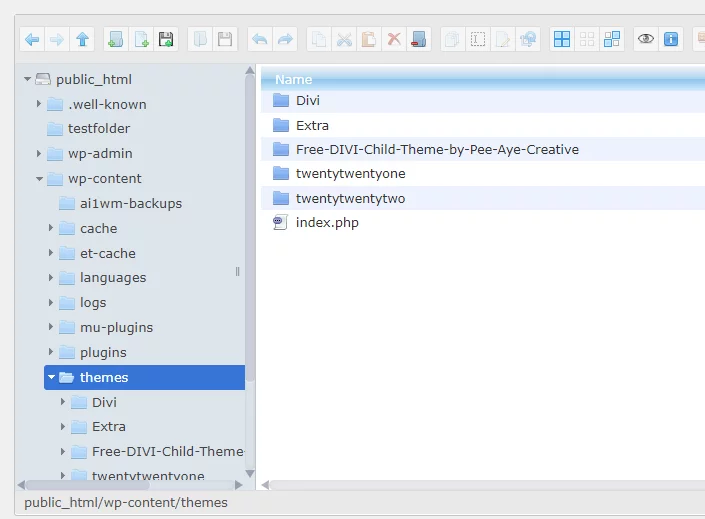









Hi, Thank you for your clear explanation, if you can help me with how I can do a setup example ( two columns, one long with the image and sizing) like the one you are explaining in the Zip file?
I’m glad you like the tutorial!
I am not sure what you mean about columns though.
Thank you very much! I have a question please, how can i remove unused languages from Woocommerce manually?
I don’t know, that’s a little outside the scope of the tutorial 😉
Hi Nelson, I just had this issue with the woocommerce plugin saying there’s an error woocommerce/woocommerce.php that suddenly deletes itself!
I was advised to manually override the plugin. My concern is what will happen to all the product pages I already have? One the drop menu all submenus(which are products page) arent showing
this is the message I’ve got when following your tutorial
“Installing plugin from uploaded file: woocommerce.7.5.1.zip
Unpacking the package…
Installing the plugin…
Destination folder already exists. /wp-content/plugins/woocommerce/”
After I checked file Manager on cpanel and noticed there’s still a folder but just only the assets folder in it, the rest and PHP, file aren’t there….
Please help me here ASAP…
Thanks,
Nadia
Hi Nadia!
Don’t worry, all the products, pages and other content are saved in the database, but to be on safe side create a backup before, you can use updraftplus plugin for it.
Then delete the WooCommerce folder manually in Cpanel and install the plugin again.