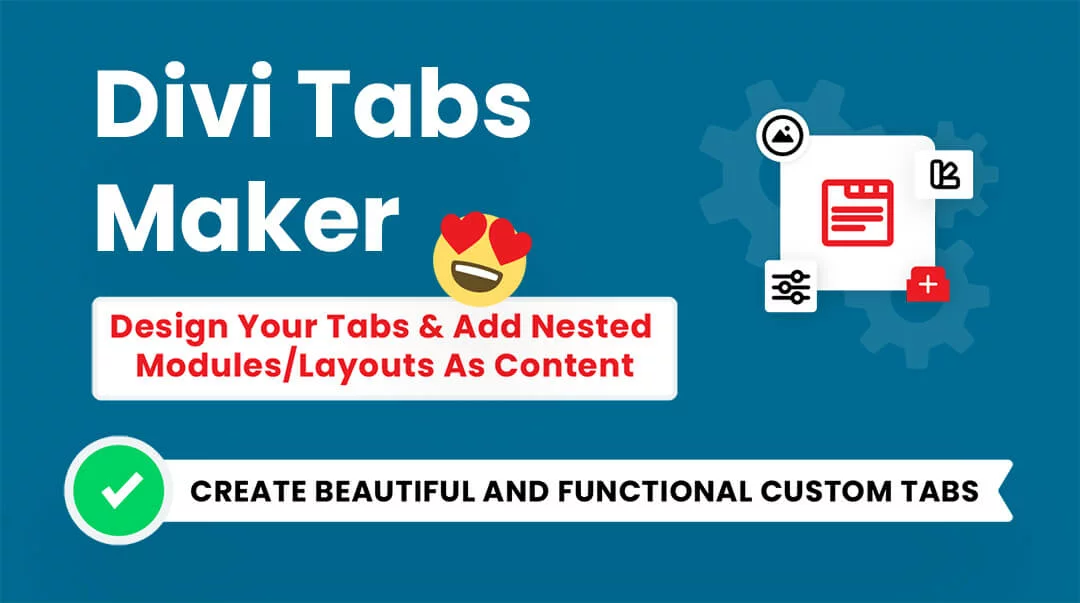Troubleshooting
If you are facing a technical issue with the Divi Tabs Maker, please check the troubleshooting steps listed below. If the outcome of following the steps below point to an issue with our plugin specifically, please send us a support message. When contacting our support, be sure to let us know if you have already tried these steps to avoid any unnecessary back-and-forth messages.
👉 General Troubleshooting Steps
Step 1: Clear Cache
We get hundreds of support tickets that are literally just a matter of cache on your site. Cache is a good thing, but it is meant to help on sites that are not changing. But when you are setting up plugins like ours or working in Divi, you need to be clearing the cache all the time. Please check our complete guide on how to clear cache in Divi.
Step 2: Deactivate All Plugins Except Divi Tabs Maker
When working with a 3rd party plugin like ours, the first troubleshooting step is to deactivate all other plugins to isolate the issue and eliminate any conflicts. If this solves the issue, it means the issue is caused by a conflict with another plugin. You can find the plugin that is conflicting by activating your plugin one-by-one, and refreshing the page each time to see if the issue still happens.
Step 3: Deactivate Our Divi Tabs Maker Plugin
You can also test the opposite scenario. If you are facing an issue and are not sure if it is caused by our plugin or not, you can deactivate our plugin and test if the issue only happens when our plugin is active. If the issue continues after our plugin is deactivated, then the issue is not related to our plugin.
Step 4: Let us know if you have completed these steps when you contact our support.
If you have not completed these steps when you contact us, we will ask you about them before we can go any further. So just a heads-up, it will save us both time if these troubleshooting steps are completed first and if you let us know you have done them. Thanks so much!
FAQs
If you have questions not covered in our documentation, please check the frequently asked questions list below. We always keep this list updated as we notice customers facing the same questions. If your question is not listed here or in the other docs, feel free to send us a message, and we’ll be happy to help.
How does this plugin work?
The plugin adds a new custom Divi module into the existing Divi Visual Builder. Simply go to your Divi Builder layout, click the gray plus (+) icon to add a new module, and select “Divi Tabs Maker” to get started. Please check our full plugin documentation for more information about all the features.
Can I use Divi library layouts as the tab content?
Yes! This is a major feature of the module. You can easily add any Divi section, row, or module from the Divi Library to your tab content area by simply clicking the dynamic icon button in the content area. This allows you to create nested tabs by adding other modules, rows, or sections within the main tabs.
How can I add columns within a tab?
You can add any text or images within the tab content area like normal, or you can use our incredible Divi Library feature to add Divi Library layouts to the tab content. So to make content with multiple columns, you would simply create the row or section as you want it and save it to the Divi Library, then add to the tab content area via our dynamic content feature.
Is it possible to nest tab modules within tabs?
In general, it’s possible to add Divi Library layouts inside tabs, but with this specific scenario it is not working with the current structure of Divi. There seems to be an issue with how Divi handles tabs.
You’ll see some odd behavior with or without our plugin if you try to nest a tab module within a tab module. If you use the default Divi tabs module and create a few tabs, save to the Divi Library, use a shortcode (with a free plugin like Simple Divi Shortcode), then add this saved layout in the content of the default Divi tabs module, you will see the title of the last tab from the saved layout will replace the title of the first tab.
We found one way it could work. With both default tabs or both Tabs Maker, it will not work, but if one of each is used, it works:
- If the tabs in the saved layout are created using our Divi Tabs Maker plugin and a default Divi tabs module is added into the content via shortcode, then it’ll work perfectly fine.
- If the tabs in the saved layout are created using the default Divi tabs module, and the Divi Tabs Maker tabs are added into the content via dynamic content, then it’ll work perfectly fine.