It is a great idea to keep up to date on new features and fixes that Elegant Themes releases for their Divi Theme and Divi Builder plugin. A changelog is a list of new features, settings, and bug fixes that are included when software such a theme or plugin are updated. If you are new to this, you may be wondering where the Divi changelog is located or how to read and understand it, and this post is the answer to your question! In this tutorial, I will show you several ways to access the Divi changelog and help you understand it. And best of all, we have a unique free bonus simplified version that you should definitely check out!
You can access and view the Divi changelog in several ways, which we will explain in detail in this post:
- With the direct URL link
- From your WordPress Dashboard Themes area
- From a link within your Elegant Themes account
- From Our New Custom Stylized, Simplified, Easy-To-Read Divi Changelog (scroll down for details)
▶️ Please watch the video above to get all the exciting details! 👆
Access And View The Divi Changelog With The Direct URL Link
The quickest way for me to view the Divi changelog is with the direct link. If you can memorize it or save it in your browser, then this is the fastest way to access it. The Divi changelog is located at the following URL:
Access And View The Divi Changelog From Within Your Website Dashboard Themes Area
Another handy place to see what is new with Divi is from within your WordPress dashboard in the themes area. This is located under WordPress Dashboard>Appearance>Themes. From there, click on the “View Details” button on the Divi Theme.
NOTE: This link is only here when there is an update available.
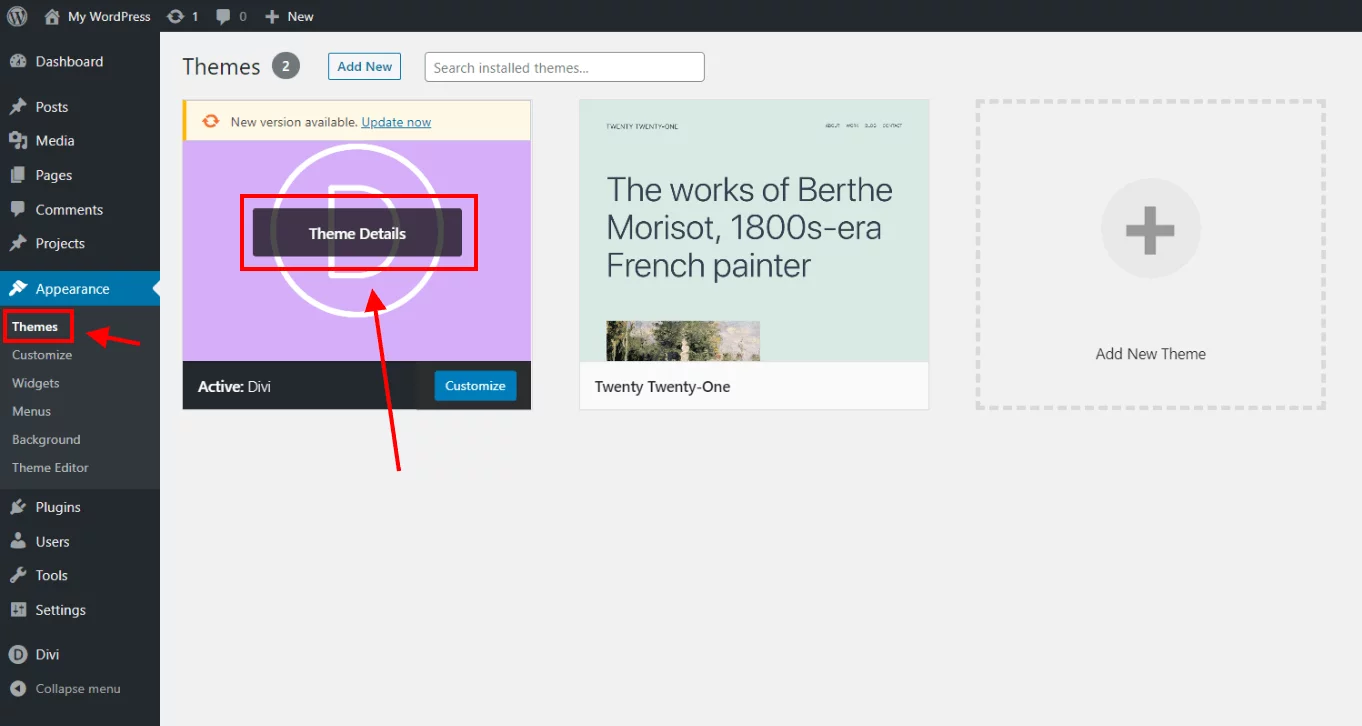
This brings you to a page like in the screenshot below. You can see the link to view version details.
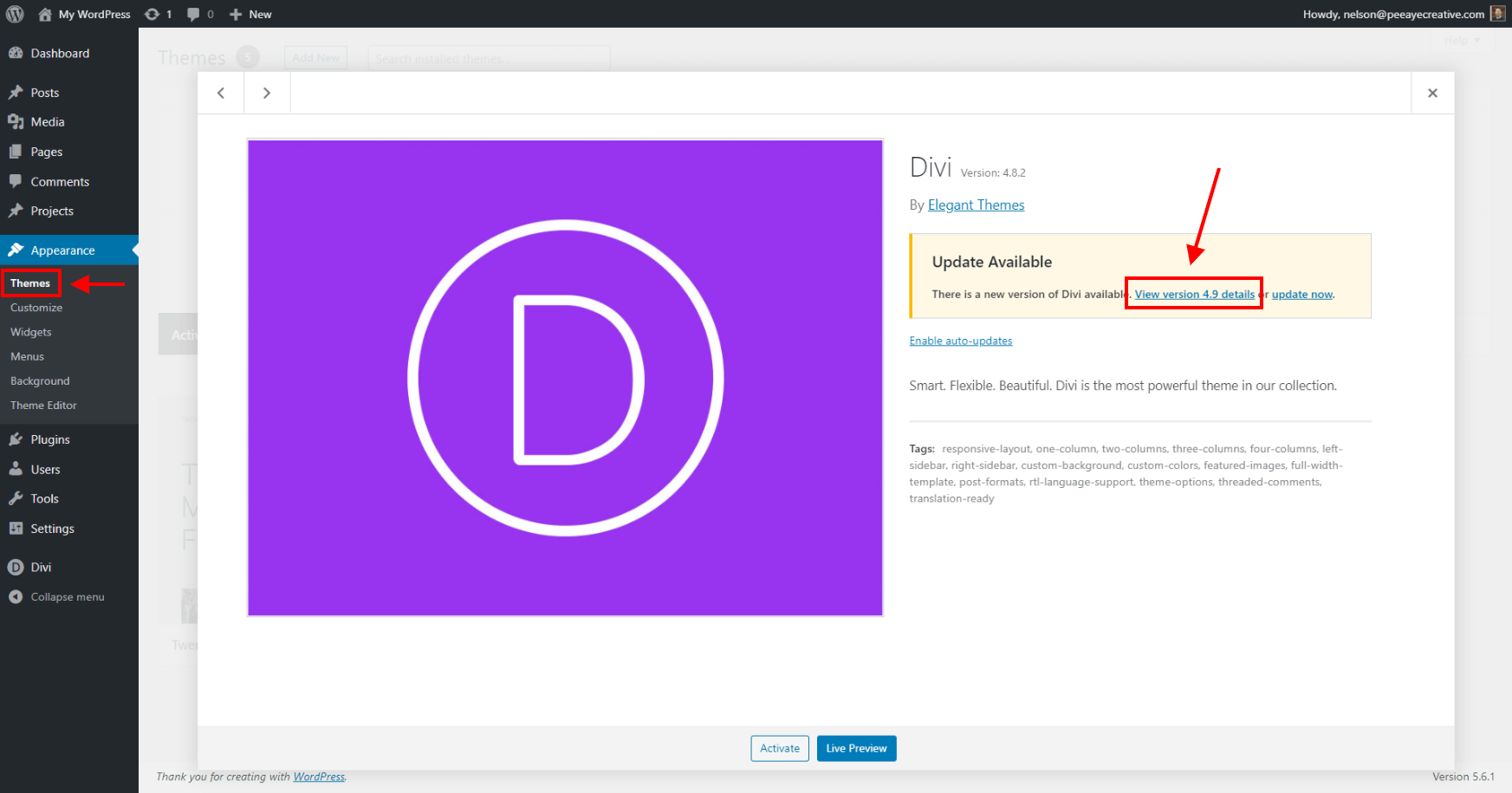
Once you click the link to view version details, another popup will appear with the changelog text. The nice thing about this method is that you can view the changelog directly here in your website dashboard, rather than going to the Elegant Themes website, so this is very convenient.
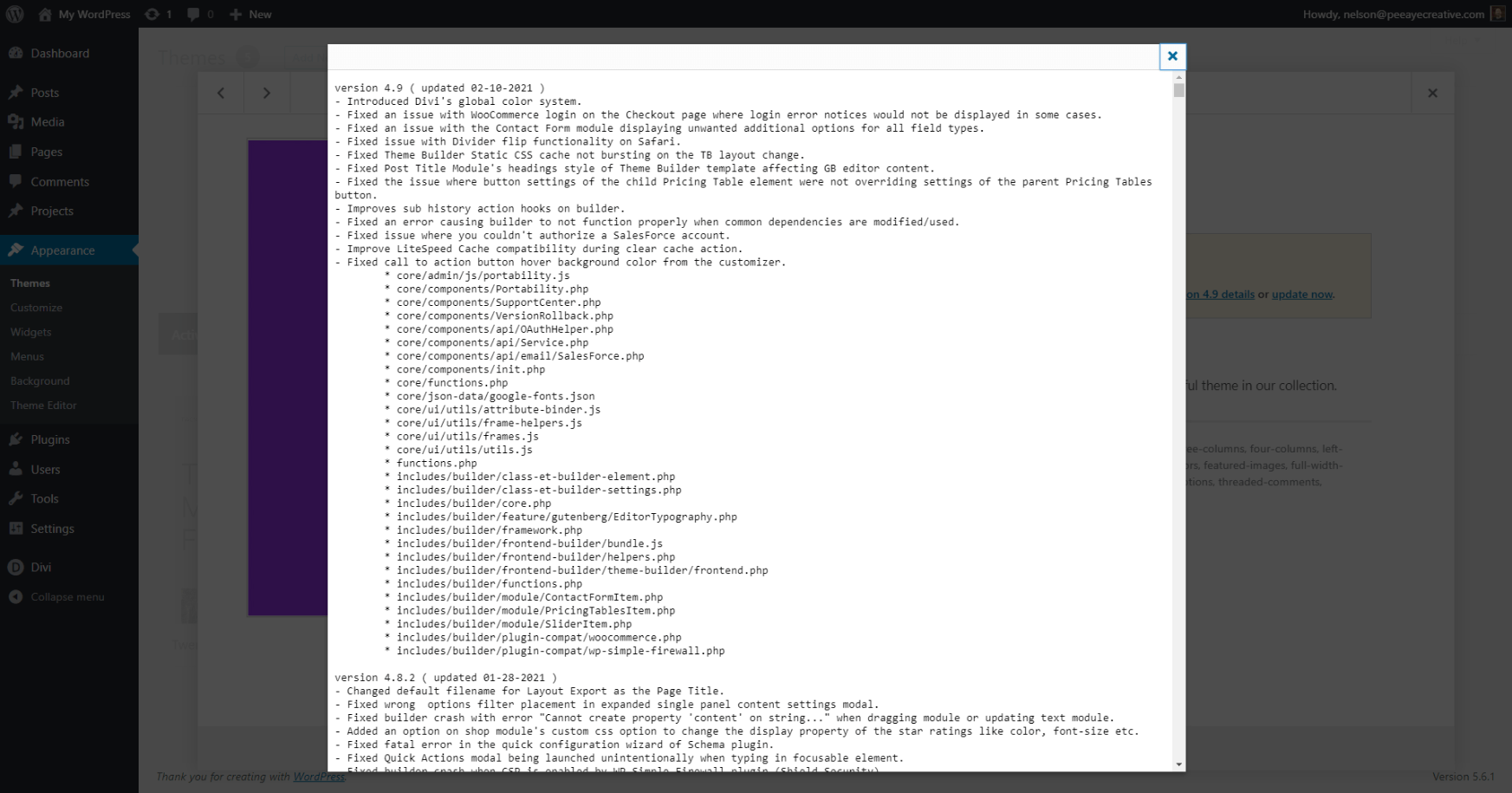
Access And View The Divi Changelog From Your Elegant Themes Account
Another place to find a handy link for this is from within your Elegant Themes members area. When you are logged into your account, just go to the Downloads tab and look for the Divi Theme. There are lots of links there to documentation, but at the bottom is a link to “View Changelog.” However, this actually just takes you to the same link as shown earlier.
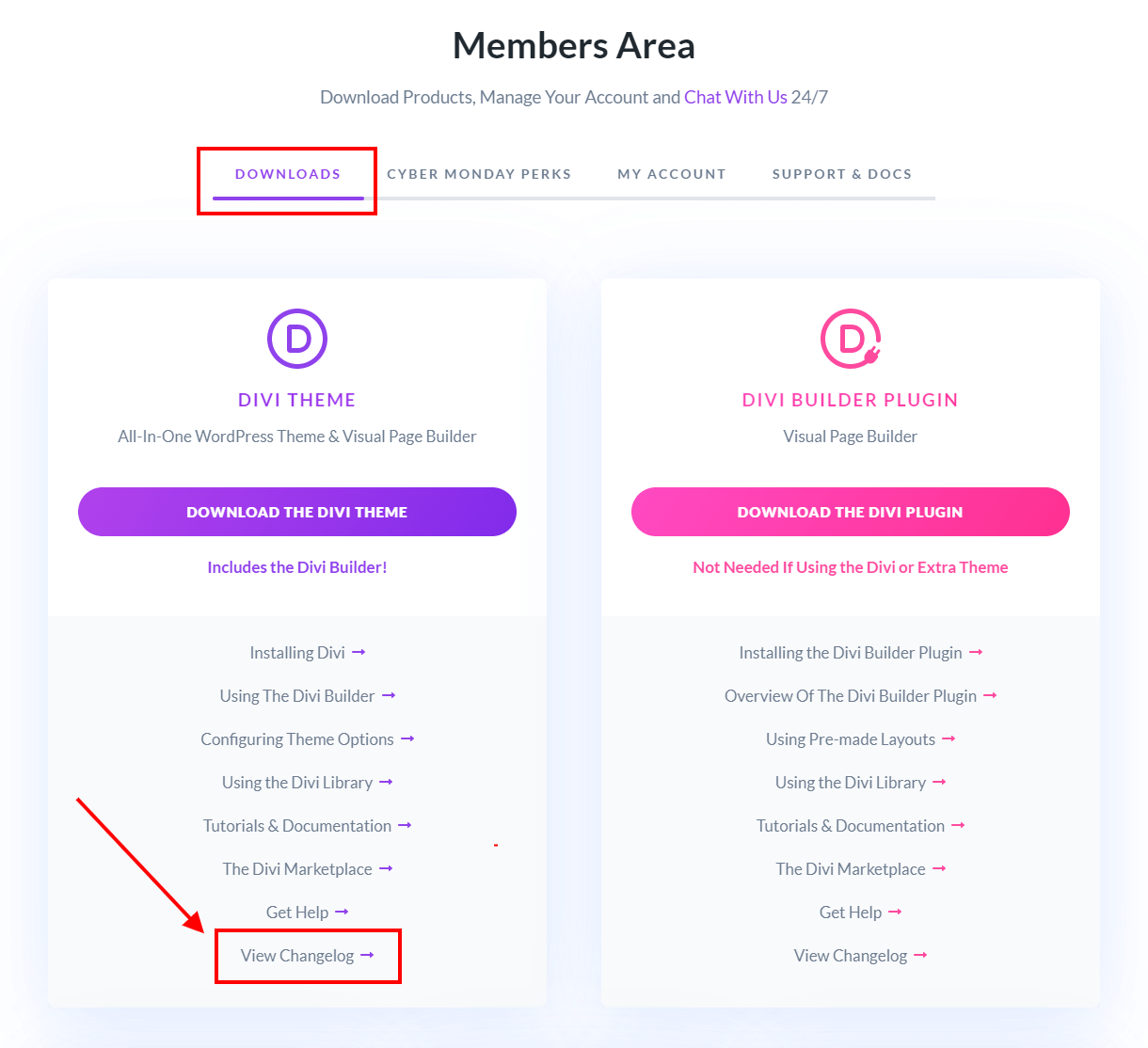
These locations are perfectly fine for accessing the changelog, but there is one more! We have created a special version of the Divi changelog for you!
View Our Custom Simplified, Stylized, Easy-To-Read Divi Changelog
Check out our new free Divi resource, a customized Divi changelog that is simplified and styled to be easy-to-read and understand.
(PREVIEW IMAGE BELOW)
How to Read And Understand The Divi Changelog
Now that you have located the changelog, it is time to focus on what it actually says. A changelog reads as one long document, but it is broken up into parts based on each update. The latest update is always at the top.
Our customized version of the changelog has a dropdown selector for you to choose the version, and it jumps directly to it!
In the Divi changelog, we find the following information for each update:
- Version Number
- Date Released
- Changes
- List Of Modified Files
Version Number
The version number is the main identifier for the update. It helps both the developers and the users by giving everyone a standard reference point. In Divi, there are three main parts of the version number written in x.xx.xx format. The first number is the main version, and this does not change very often. The second number is used for new feature updates. The third number is used for small updates like bug fixes. There will almost always be a series of smaller updates after a new feature update. This is also how my own plugins work.
Date Released
The date is pretty obvious, but is can be a very helpful piece of information. Elegant Themes is based in the USA, so the date is presented as mm-dd-yyyy, so month, then day, then year. I personally watch the Divi changelog very regularly, but if I miss a day or two, it’s nice to be able to quickly see exactly when an update was released. In our customized version, we wrote the date format with the month name, which I find easier to read.
Changes
Now comes the fun part, the most important information. This is a list of all the bug fixes, improvements, new features, etc. that have been changed in Divi in this version. Sometimes it is short, sometimes long, sometimes vague, some details. It all depends on who is writing it. I often read this section with anticipation, and sometimes curiosity. I normally scan this section very carefully, looking for anything that may impact me, my clients, or my customers.
Modified Files
The last part of the Divi changelog is more for developers. It simply is a list of any files in the Divi Theme that were modified for this particular update. In our modified version, we remove this section, as most of you will never need it.
How To View An Easy-To-Read Divi Changelog Using Divi Assistant
Here are the simple steps to view an easy-to-read Divi changelog using our popular Divi Assistant plugin:
- Install and activate the Divi Assistant plugin
- Click on the Maintenance Helper tab and the Divi Changelog subtab
- Enable the setting
I hope that is easy enough for you! 😉
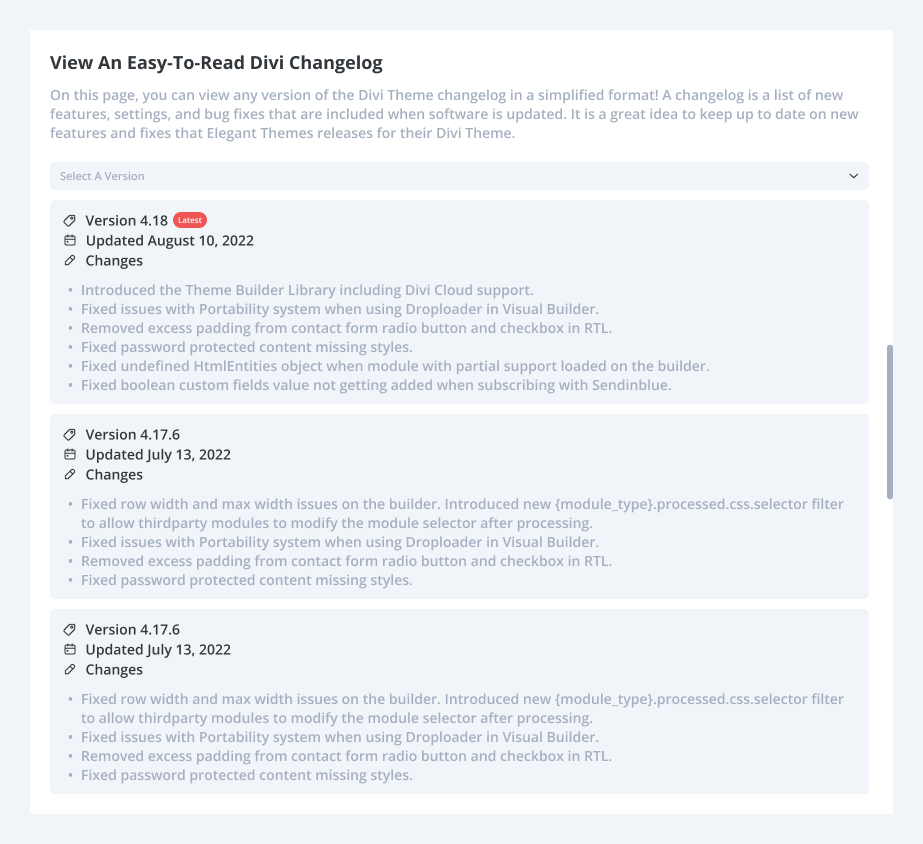

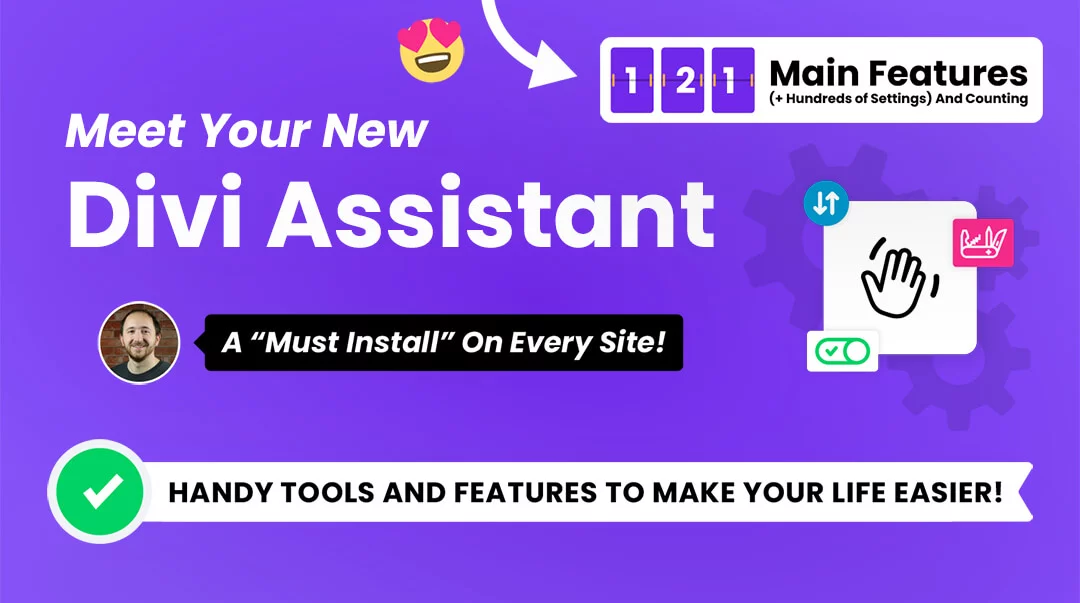
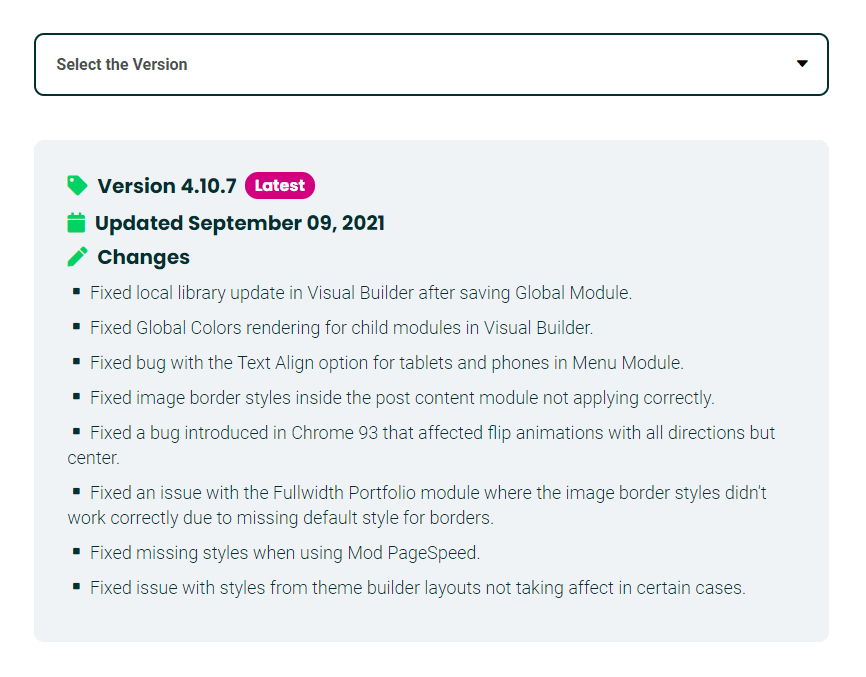
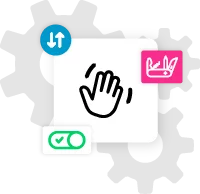





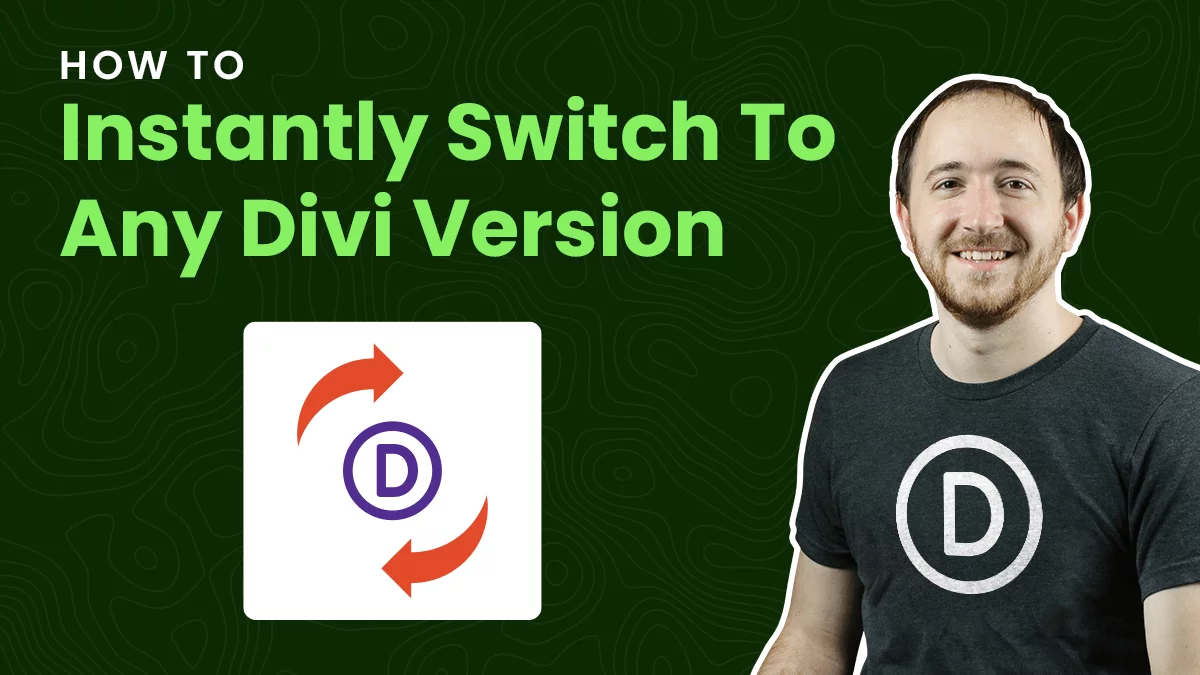
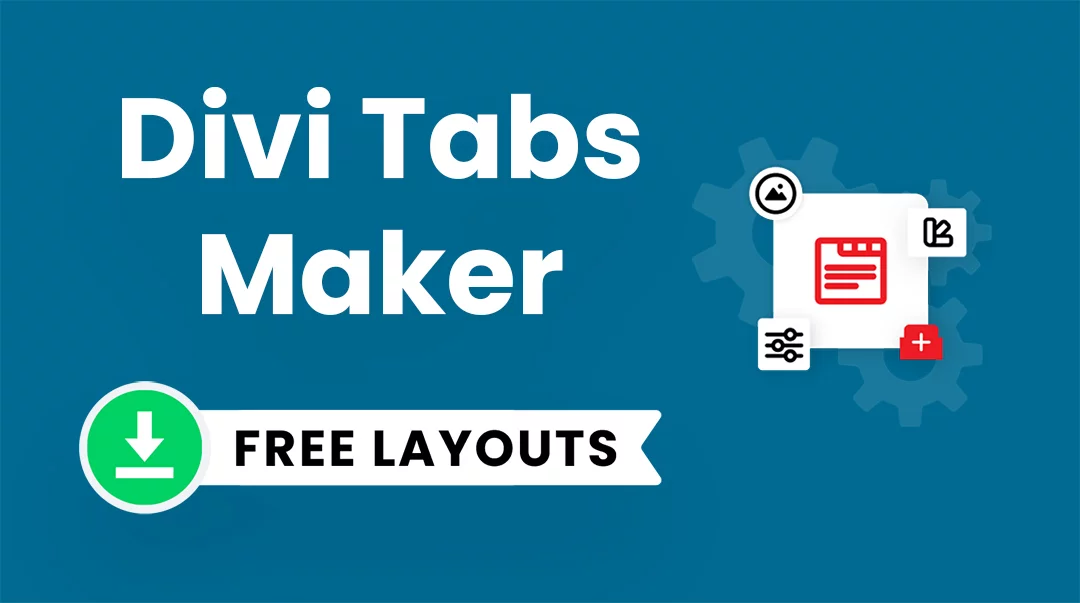
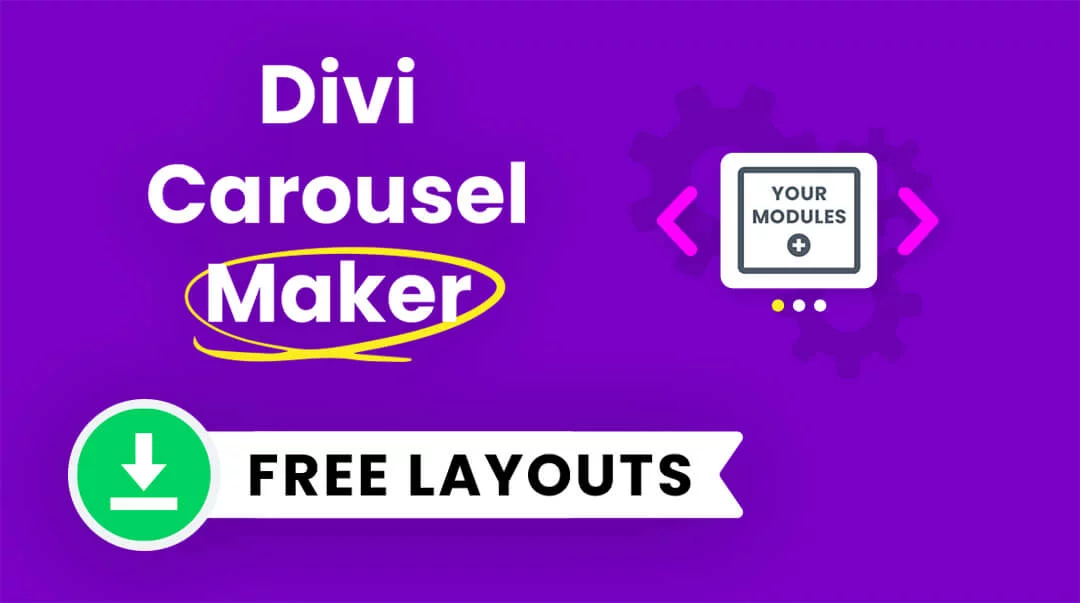
An error has occurred while saving your page. Various problems can cause a save to fail, such as a lack of server resources, firewall blockages, plugin conflicts or server misconfiguration. You can try saving again by clicking Try Again, or you can download a backup of your unsaved page by clicking Download Backup. Backups can be restored using the portability system while next editing your page.
Contacting your host and asking them to increase the following PHP variables may help: memory_limit, max_execution_time, upload_max_filesize, post_max_size, max_input_time, max_input_vars. In addition, auditing your firewall error log (such as ModSecurity) may reveal false positives that are preventing saves from completing.
Lastly, it is recommended that you temporarily disable all WordPress plugins and browser extensions and try to save again to determine if something is causing a conflict.
how to solve it
Hi Mangala,
This is not the proper place to ask for support. But since you asked, I can only say that the message already gives you the answer. Most of the time I have found it is due to a firewall in a security plugin or server.
Love your simplified changelog you created. Thanks for taking the time to put that together!
Hi Rob!
You are most welcome! We are glad to know that our guide helped you in some way. Stay tuned for more such guides.