Schedule Slides Based On Date Or Other Criteria
A customer recently asked me if they could schedule the slides in the Divi Carousel Maker plugin to show or hide based on date or other criteria. My first thought was to use check if this was possible using the Divi Conditions feature, and I was very happy to find that this worked perfectly! So in this tutorial, I will show you how to schedule slide visibility in the Divi Slider module and the Divi Carousel Maker plugin using the Divi Conditions feature.
▶️ Please watch the video above to get all the exciting details! 👆
Schedule The Visibility Of Anything In Divi Based on Date
This section provides instructions on how to schedule specific slides to show based on date. This can be really handy if you are using slides to advertise sales or promote time-based events. The process is very easy, and anyone can do it by adjusting a few simple settings in Divi.
Slider Module Example
For this tutorial, I will use the Divi Slider module as the example, but this will work for any Divi module.
Access The Conditions
Open the Divi Slider module settings, and then open up the individual slide settings for the slide you want to schedule the visibility.
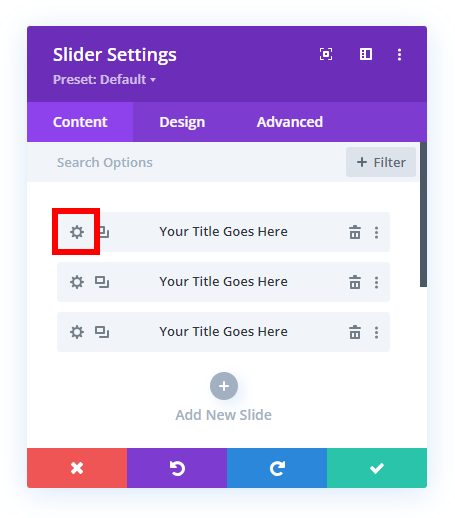
Click on the Advanced tab and open the Conditions toggle and click the Add Condition button.
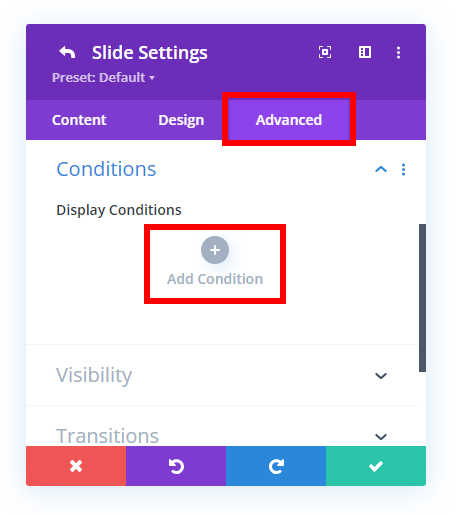
Select The Type Of Condition
You can choose any Condition you want, but for this tutorial, we are focussing on scheduling a slide by date. Scroll down the list and select the Date & Time option.
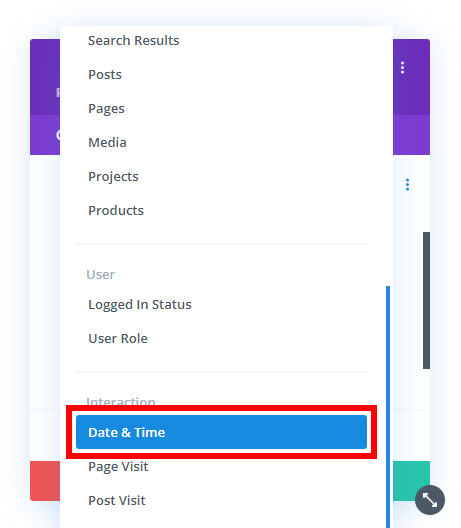
Choose The Date Related Criteria
Select an option from the Display Only If Current Date Is dropdown. There are various options here, so the best choice for you will depend on what you are trying to accomplish.
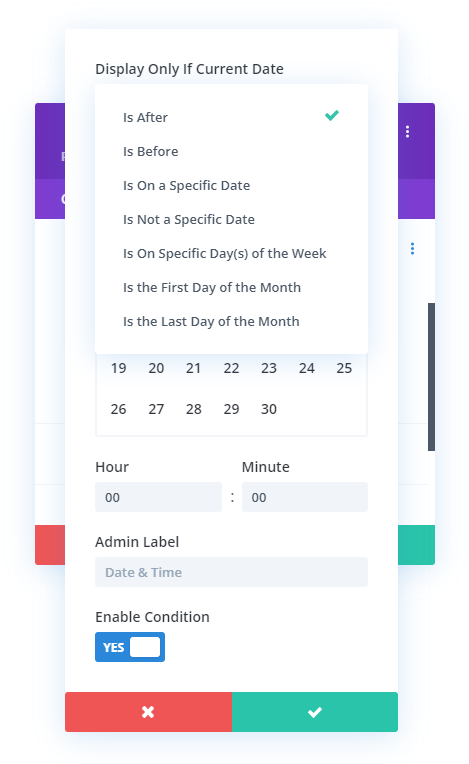
- If you want to show a slide only one day, choose Is On A Specific Date (you could also repeat to select more than one date)
- If you want to hide a slide only one day, choose Is Not a Specific Date (you could also repeat to select more than one date)
- If you want to show a slide only within a range of dates, choose Is After and select the first date of the range. Then add another condition and choose Is Before and select the date after the last day of the range.
- If you want to show a slide only on specific days of the week, choose Is On Specific Day(s) of the Week and use the checkboxes to select the days of the week
- If you want to show a slide based on the month start or end date (which can vary), choose the Is The First Day of the Month or Is The Last Day of the Month options.
Review The Schedule Summary
After you have configured the conditions, you can hover over them to see a summary in a tooltip. In my example, I have set the slide to only show after November 24th at midnight and only before December 2nd at midnight. This means the slide will be visible for 7 days during our Black Friday/Cyber Monday sale.
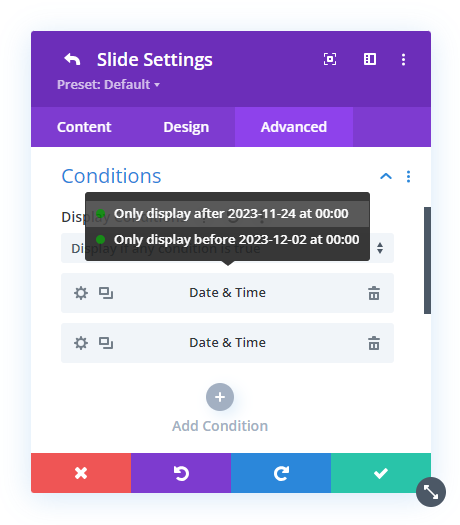
Schedule Slides In the Divi Carousel maker
Even though Divi comes with a slider module and a fullwidth slider section, as you probably know, they are pretty limited. Imagine if you could design your own slide layouts for a slider in Divi? Well, you can with our Divi Carousel Maker plugin!
The great news is that you can do exactly the same steps and schedule slides based on date or any other criteria! This opens up so many design and functionality possibilities beyond the regular Slider module, so I am excited that this works so well.
There isn’t anything special or different to say here, it is the same steps as the previous section except the Conditions will be set on the module you are using as a slide in the carousel.
If you are want to explore how to make a carousel using Divi modules, please be sure to check our previous tutorial for instructions.

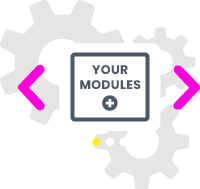
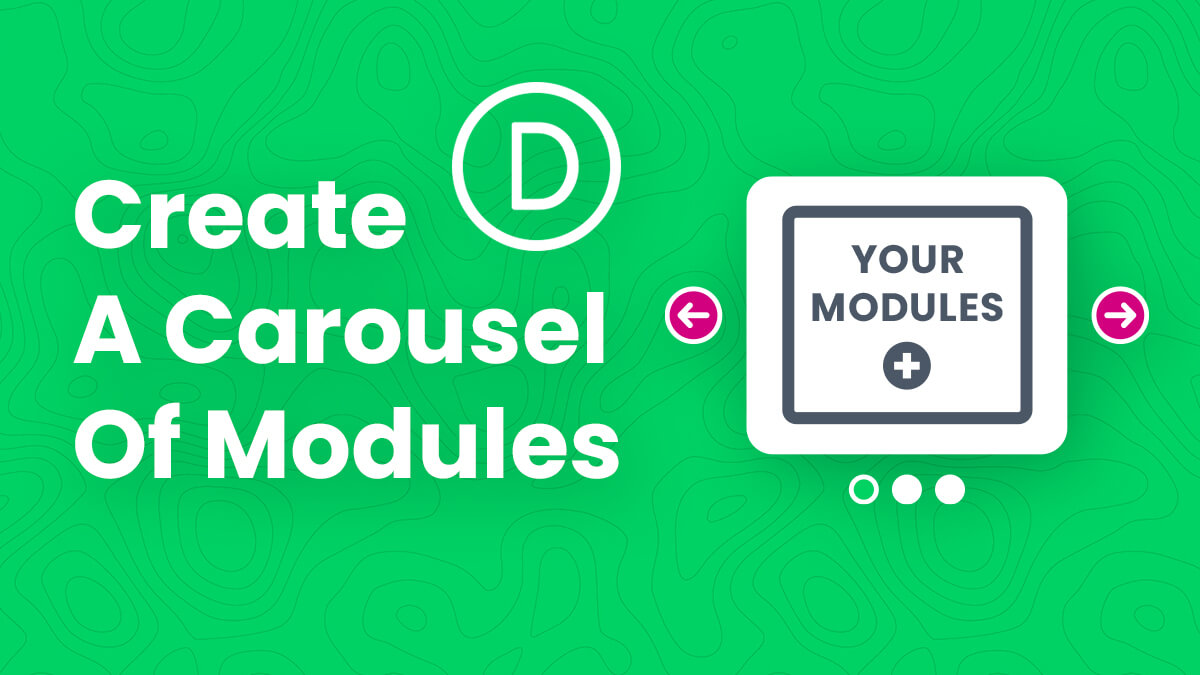








Hi Nelson, a quick question. Can I create a schedule that repeats each year? I want a content block (or row) to appear between 4/1 and 10/31 each year. I can’t see a way to do this that repeats. I would have to update the condition each year due to the date including the year in the condition.
I don’t think they have that feature at this point. In the future I hope to have some addons to address anything lacking in Conditions, and this is a good suggestion.
😁
I was hoping you would say that. Thanks, Nelson.
Howdy from Texas! 👋🏻